How To Set Up A Google Consumer Survey
- Evan Waters
- Mar 30, 2017
- 4 min read
Setting up a google consumer survey is never been easier. In a few simple steps, you can run powerful survey technology to unconver insights about your market and customers.
Step 1: Sign in or sign up
First, go to Google Consumer Surveys and click "Get Started." You will need to be logged in to your google account to continue. At this point, you may need to sign-in or sign up.
Next, click "+ NEW SURVEY."
Step 2: Pick audience
When you pick an audience you have a variety of demographics to choose from.
These include:
Age
Gender
Country and region
Android smartphone users
Hispanics and Latinos
Online dating users
Small and medium business owners and managers
Mobile social media users
Streaming video subscription users
Students
PRO TIP #1: By default, the survey is set up to test the broadest audience. Therefore, any time you select or add a target, the targeting becomes more selective and it may increase the cost or time of the test or both.
PRO TIP #2: The target criteria operates as AND functions, not OR functions. For example, selecting age 25-34, gender as man, and country as Japan would target Japanese men aged 25-34, not people aged 25-34 OR men OR Japanese
Step 3: Select the google consumer survey answer type
You'll now need to selection a question format. There are three default options:
Single Answer
Multiple Answers
Rating Scale
When to use Single Answer question format:
Single answer questions are best used when asking for facts rather than opinions or feelings. These questions should be ones that people can answer objectively without much consideration. To ease cognitive strain, try to be specific about who, what, where, when, and how
Examples include: Do you currently own a pet? Have you ever been to Hawaii? Do you live with your parents?
PRO TIP #3: Google generally recommends not using binary answers such as "Yes" and "No." In a world of gray, offering black and white answers can pigeon-hole users into selecting an answer that perhaps is not entirely truthful.
When to use Multiple Answers question format:
Multiple answers question format is best used when the possible answers don't conflict. Depending on the question framing, both objective and opinion questions work well in the format as it may be possible to have a multi-faceted answer. Not surprisingly simple "Yes/No" questions don't work well here.
Examples include: What countries have you live in? Have you attended any of the following concerts? After getting a promotion, what emotions did you feel?
PRO TIP #4: Avoid including any type of opt-out answer as Google already automatically provides an option for "None of the above"
When to use Rating scale question format:
The rating scale question format is popular particularly when surveyors want to understand how the relative intensity of statements. Opinion questions work well in the rating scale format since as users can more precisely answer to the extent of which a characteristic may be exhibited. Surveyors can give users the option of answer on 5, 7, 10, or 11 star rating scale.
Examples include: How likely are you to return to the amusement park? How important is one-click checkout to you when buying goods online? Are you optimistic for the national business climate?
PRO TIP #5: The scale works best when the answers on the extremes are clearly direct opposites. For example, "Not Hungry" and "Very Hungry" would be better endpoints to the scale than "I Could Eat" and "Starving."
Step 4: Create your question
Now that you've selected an answer type, we now need to create the question and answers. First, heeding the aforementioned question format advice, write your question succinctly and specifically to reduce any confusion. Google recommends no more than 125 characters for questions.

Next, input your answer options. For single answer questions there is pin icon next to the potential answers which makes the answer always appear last. This may be a good option if you want to include a catch-all such as "All of the Above"
After you've inputted your question and potential orders you have two additional options: randomize answer order and screen with the question.
The order in which answers appear on surveys can have dramatic effects on how people answer them. Sometimes respondents are simply lazy and will select the first answer. Other times, anchoring of answers can occur and create bias. In most cases randomizing the answer order will produce the best quality results. Still, there may be times when the other options of "Randomly reverse answer order" or "Display answers in this order" make sense.
Lastly, you'll want to select if this question should be used to screen participants. This helps survey creators target specific audience by filtering respondents. From a user experience perspective, respondents will first see your screening question and then those who select a threshold answer will advance to the remaining questions.

Step 5: Preview and confirm survey to start pricing and audience test
Now that we've completed out survey, we'll need to verify one last time that everything looks correct. The survey details can be found at the bottom of the page and can be edited in line.
If you select the 'Preview' icon you can access the survey in the same format respondents will see.

When everything looks correct, click the "START TEST" button. Often times, Google needs to run a small test to determine how accessible your target audience is. For example, if one of your qualifying questions was "Have you ever rode a unicycle while eating a roast beef sandwich?" Google might find it more challenging to find many respondents who have said yes. Once the system understands the size of the audience, they will email you within 24 hours (sometimes as quickly as 1 hour) the price of running the survey. This trial test costs the survey giver nothing.
That's it, all done. Depending on your criteria your survey can take hours or days to complete. Stay patient and you'll be rewarded with beautiful data.








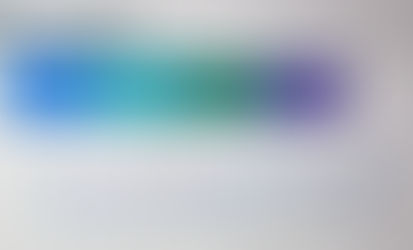










Comments